With macOS Sierra, Siri was introduced to the Mac. By default, Siri can be invoked using fn-space (function + space), however on iOS you can use Hey Siri
to activate it from anywhere. This feature can be enabled in macOS using a lesser-known Accessibility feature. This is how to set up Hey Siri in macOS Sierra.
- Open Accessibility in System Preferences. You can open this by searching for
Accessibility
orUniversalAccessPref.prefpane
in Spotlight search. Choose Dictation in the sidebar. Dictation is under Interacting. This shows the Dictation preferences, which include a variety of preferences responsible for the Siri & Dictation functionality, and includes features not available in any other system preference pane such as Siri or Sound.
Check the
Enable the dictation keyword phrase
option and enterHey
in the box. Just enterHey
, notHey Siri
. It is unnecessary to check thePlay sound when command is recognised
option as invoking Siri makes the Siri sound anyway.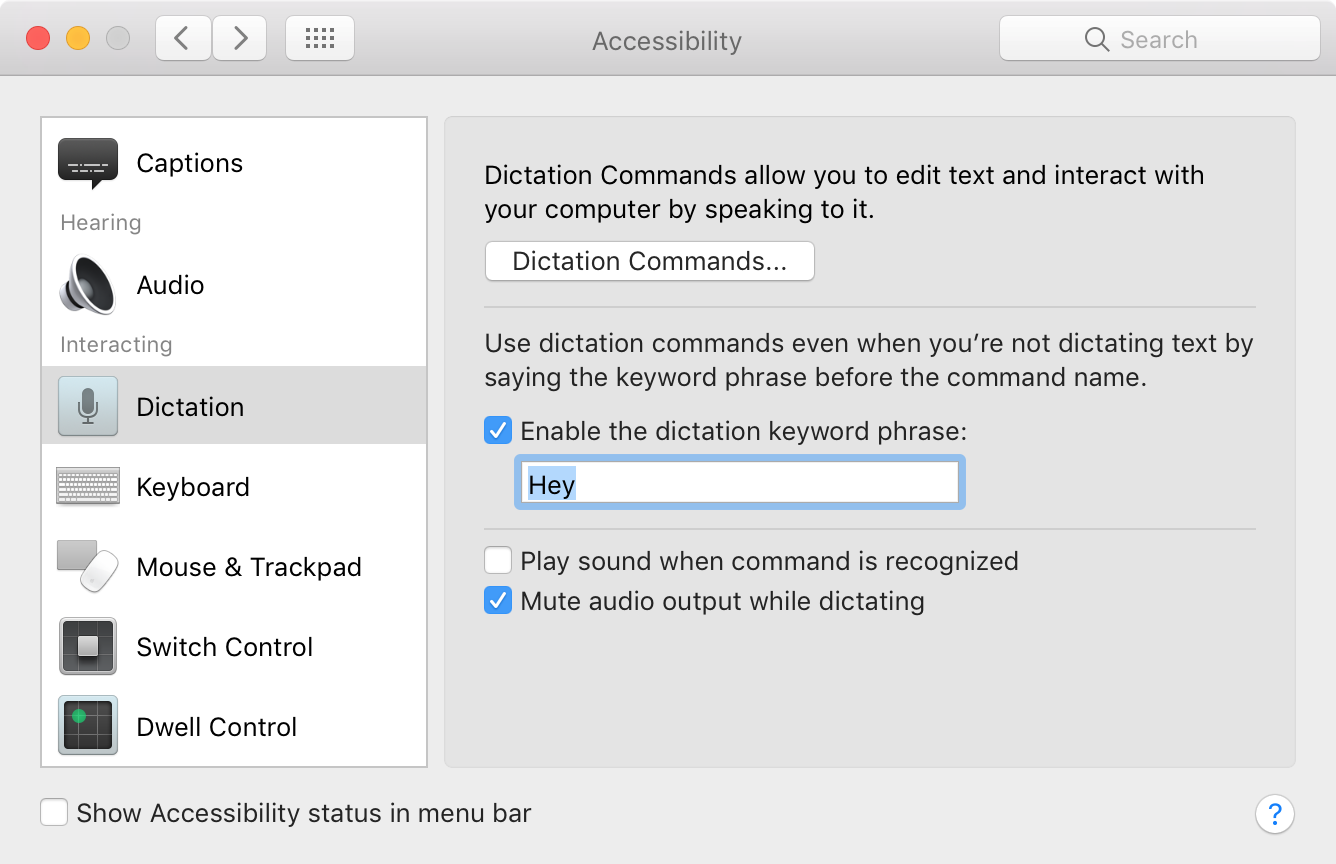
You will see a new menu bar item, a little microphone (

Hey
) to begin listening.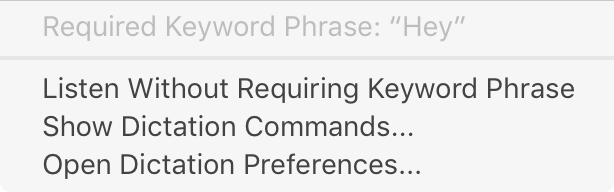
Choose
Dictation Commands
and add a new command with the plus button. Dictation Commands opens a list of commands which Dictation can invoke, one of which will be your new custom command to launch Siri. SetWhen I say
toSiri
and add yourkeyboard shortcut for Siri. Make sure the keyboard shortcut in the Siri preference pane matches this shortcut — it will have to be changed from fn-space since you can't use fn in a dictation command keyboard shortcut.Update: Instead of using a keyboard shortcut, you can instead useOpen Finder Items…
and select Siri.app. Thanks to kleerkoat for suggesting this.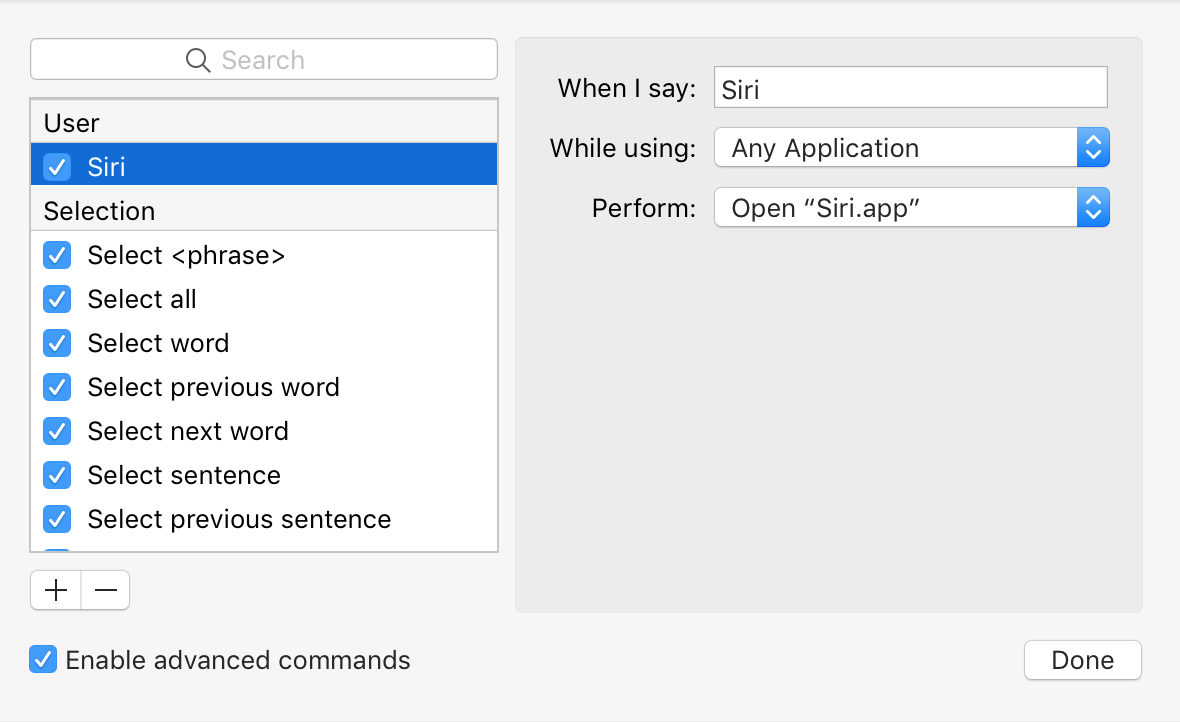
That's it! Now, whenever you say Hey Siri
Siri will be activated automatically! Very easy tip and really helps with activating Siri more easily, just like in iOS. If you find Dictation runs other commands when you don't intend, you can disable the other Dictation Commands in step 4 to restrict it to just your Siri command. If you don't want to change your keyboard shortcut from fn-space, you can stop at step 3 and use the phrase No need to change your keyboard shortcut from fn-space with the updated instructions so you're free to continue using the default shortcut to invoke Siri in Sierra.Hey Open Siri
to start Siri.
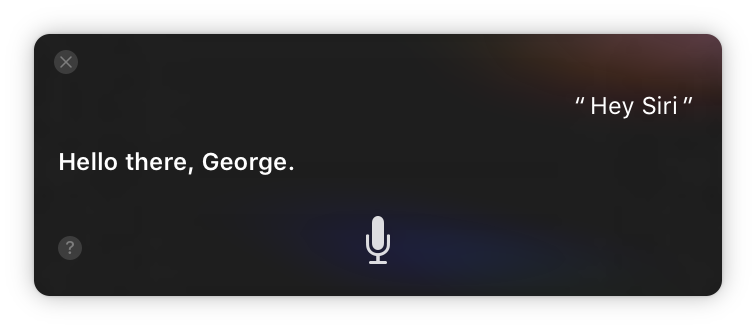
instead of setting up a custom keyboard shortcut in Siri preferences you can just use "Open Finder Items...." and select the Siri app as well.
Have followed recommended route but Siri does not open?
Thanks for the tip! That's better as it doesn't require people to change their Siri keyboard shortcut if they still want to use the default. I've updated the post to include this information, thanks.
Select "Enable Advanced Commands" and then scroll down to the "System" section... "Start Siri" is aready there. It's one extra word.
Yes, but this then requires you to say ‘Hey Start Siri’, at which point you may as well say ‘Hey Open Siri’ and not set up a command at all.