Thomas Deacon Academy Remote Access 2020–2021
Access your desktop with your TDA login, or Teams with your M365 account.
TDA Remote Access Info
Remote Access to the Thomas Deacon Academy RDS network with Microsoft Remote Desktop using the Remote Accession configuration file available on the right to access a Windows desktop environment on your device. The configuration allows the Remote Accession to the TDA RDS network through connect.thomasdeaconacademy.peterborough.sch.uk which is the external access point for the remote desktop protocol. The connection to the TDA servers is handled over HTTPS which ensures security in the transmission of your data between the server and your client.
The connection configuration requires Microsoft Remote Desktop. Depending on the operating system you wish to access the RDS network from, you may need additional software:
- Windows: Microsoft Remote Desktop is preinstalled. The Remote Accession configuration will open the software automatically without any further input from you and configure appropriately.
- OS X: You can download Microsoft Remote Desktop from the Mac App Store. Once this is installed, you can open the Remote Accession configuration and Remote Access to the Thomas Deacon Academy RDS.
If you wish to access the RDS network from your iPad, you can use the TDA Connect app, which provides access to the dashboard from your iPad.
TDA Remote Access User Guide
Prerequisites
To begin using TDA Remote Access, you need to make sure that you have the appropriate software installed for your system. On Windows, Microsoft Remote Desktop is already installed and you do not need to install any software yourself. If you are using OS X, you need to download Microsoft Remote Desktop from the Mac App Store. You will also need an internet connection with port 3389 open. UPnP will open this port for you if supported by your router. Once you have confirmed that you have the necessary software and hardware required, you can Remote Access to the Thomas Deacon Academy.
Remote Accessing
- Download the connection configuration by clicking the Download button above. The .rdp connection configuration will be downloaded to your computer. Depending on your browser, you may need to select a location to save the file. The location that you save the file to is not important, providing you can find the file again in the future if you wish to Remote Access again so that you do not have to download it again.
The .rdp file is a text file with MIME type of text/x-testbed-rdp. This should provide sufficient information to your browser for it to detect that this file is a Remote Desktop Protocol file and thus provide the necessary Open With. If not, you may need to rename the file to remove any other extensions that have been appended and thus allow the file to be opened. - Open the downloaded .rdp file. This file will open with Microsoft Remote Desktop.
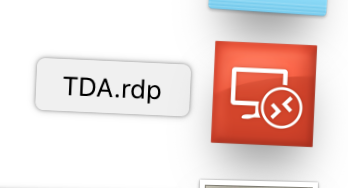
- You will be prompted to enter your login credentials.
- Providing that you have entered correct credentials, you will be authenticated with the server and logged in. Your login credentials are used for the gateway authentication and the RDS session authentication. Should you require different credentials for these two services, please contact me for an adjusted Remote Accession configuration.
- To disconnect from the RDS session, you can do one of the following:
- Click the Close button in the toolbar. This will leave your session open on the server but disconnect your client from the session. Should you wish to move your session to another computer or a school computer, it is not necessary to close your session. Simply log in on another computer to transfer the session.
- Log out by choosing Start → Log off. This closes the session both on the server and on your computer.
Why can't I get into remote access?