Alongside the small improvements made in OS X 10.11 El Capitan, Apple made a number of smaller improvements across the system which may go unnoticed by the majority of users. Here's all the little things OS X El Capitan: a list of the things I've spotted that are new or have changed in El Capitan since Yosemite, which has its own list of Yosemite hidden features that for the most part still applies here.
The download pane in Safari 8.1 now has a context menu which allows you to copy the address of the download for other uses. This allows you to obtain the download URL easily for redirected download links or other links that are otherwise difficult to obtain. Whilst we're here, a quick side note: El Capitan's system-wide more-rounded popup corners are very apparent here.
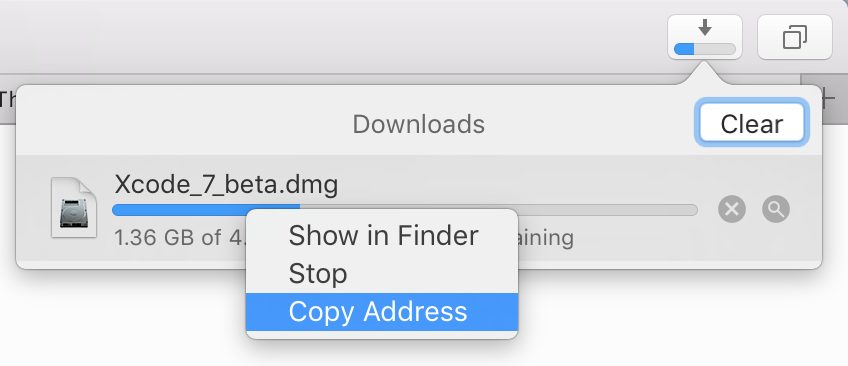
Rootless protects all of /System
You can no longer edit files that are present in /System, even with sudo, and you can't give yourself permission either.
You can disable System Integrity Protection (rootless).
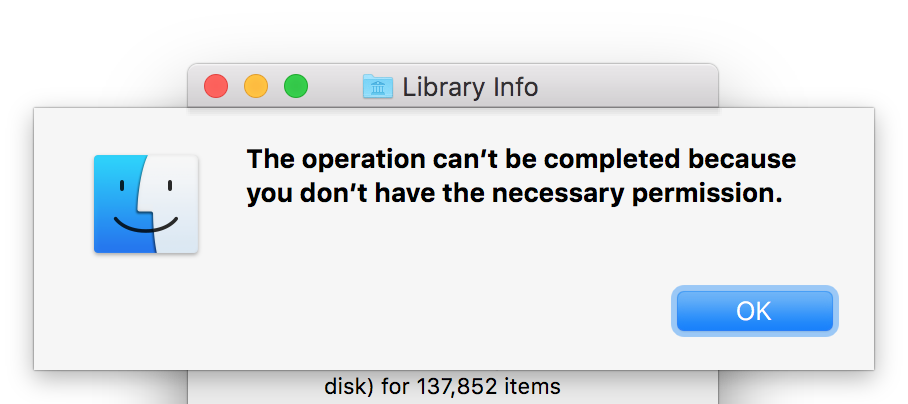
iCloud Drive upload progress indicator
The Finder sidebar now shows an upload progress indicator that shows the progress of any files that have been added to iCloud Drive that are not present in the cloud yet.
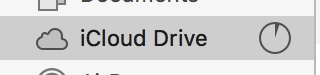
There's a new option in System Preferences → General that allows you to auto-hide the menu bar when you're not hovering over it or at the top of the screen, similar to the auto-hide option for the Dock that has been in previous OS X versions for a very long time.
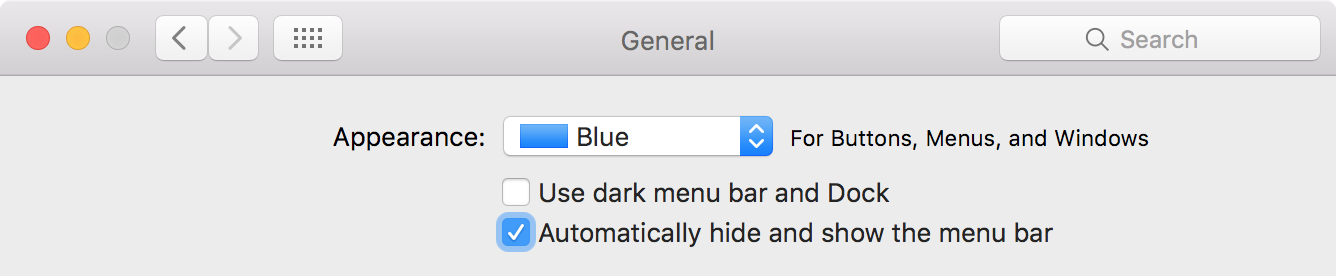
Redesigned Disk Utility
Disk Utility has had a revamp with a new UI that's easier to use for newer users, with a simple interface and limited options for disks and partitioning.
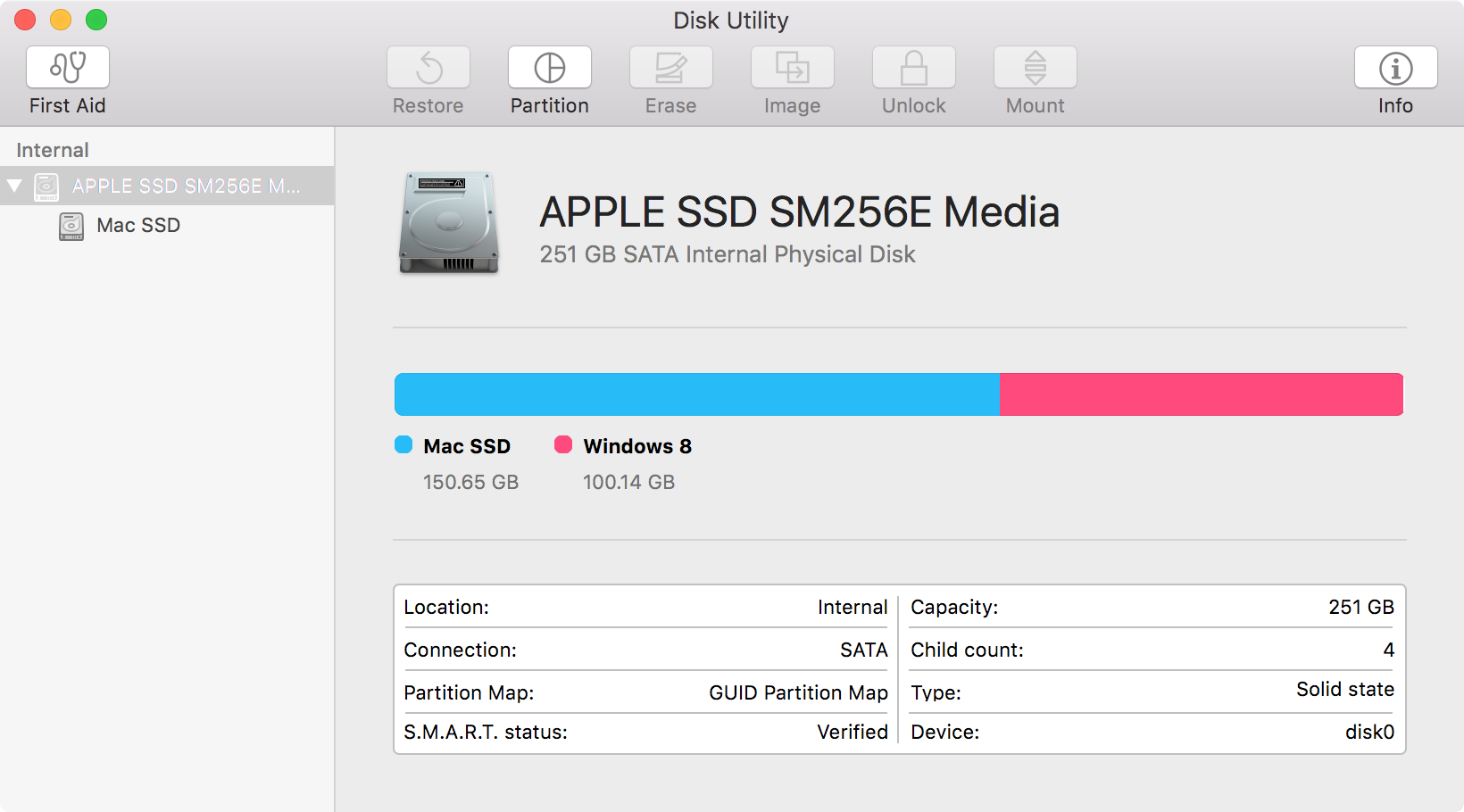
Subfolders in Notes.app
You can now have folders within folders, or subfolders, within Notes.app. Create them by creating a folder (or using an existing folder), then right-clicking on the folder and choosing New Folder….
Mission Control background blur removed
The background when opening Mission Control is no longer blurred. Instead, the the desktop wallpaper is shown normally. The blur is still used for the desktops bar at the top of Mission Control.
Safari Click to Exit Full Screen
If you attempt to interact with Safari when something within the tab has taken full screen, such as a YouTube video, you can now click the tab to exit full screen. This is useful if you move the full screen content to another display/desktop. The Safari tab is shown blurred and clicking anywhere on the tab will exit the full screen regardless of which window or desktop the full screen has been moved to.
Choose what happens when the title bar is double-clicked
In the Dock preference pane, the option to minimise a window when double-clicking the title bar has been expanded to include a new option allowing the user to choose to choose to zoom the window (equivalent to alt-clicking the green button on the title bar) rather than minimising. This removes the need for third-party programs such as BetterTouchTool to initiate these kinds of window manipulation commands.
Silent clicking for Force Touch trackpad
The vibration on the Force Touch trackpad can be set to Silent clicking in the Trackpad preference pane in System Preferences. Even though the Force Touch trackpad is very quiet in operation regardless of this setting, this reduces the noise of the trackpad completely allowing for silent use.
App Store Password Settings
You can choose password settings for the Mac App Store, similar to on iOS. This includes setting a timer for remembering the Apple ID for purchases and remembering the credentials always for free purchases. You can set this up from the App Store preference pane (System Preferences → App Store).
Require a password for additional purchases after a purchase with [email protected] from the App Store with this computer?
Purchases and In-app purchases: Always Require or Require after 15 minutes
Free Downloads: Require Password or Save Password
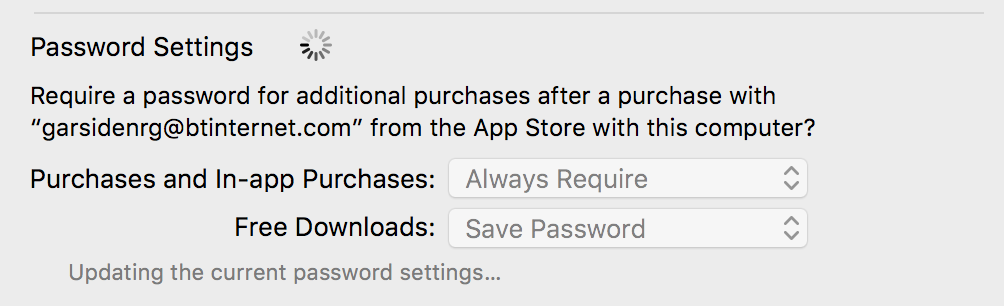
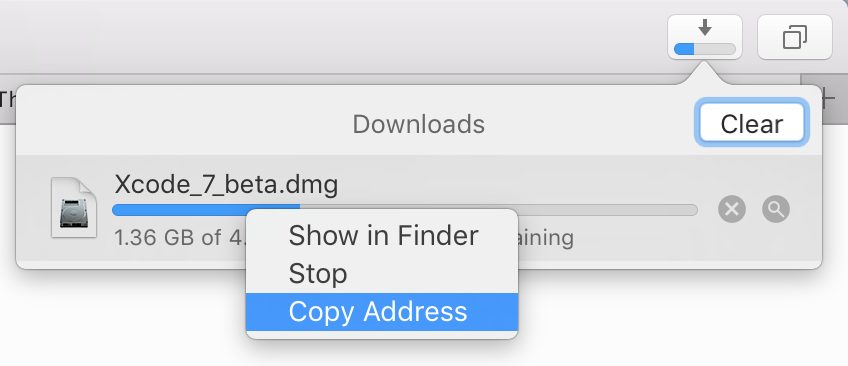
I've used:
sudo nvram boot-args="rootless=0"; osascript -e 'tell app "loginwindow" to «event aevtrrst»'
but I still couldn't do what I wanted to do. How to I revert to the previous state. i.e. how do I reverse the above command.
thanks!
Delete the boot-args with
sudo nvram -c boot-args. Instructions for properly disabling rootless.